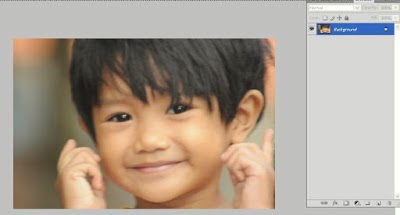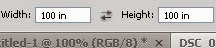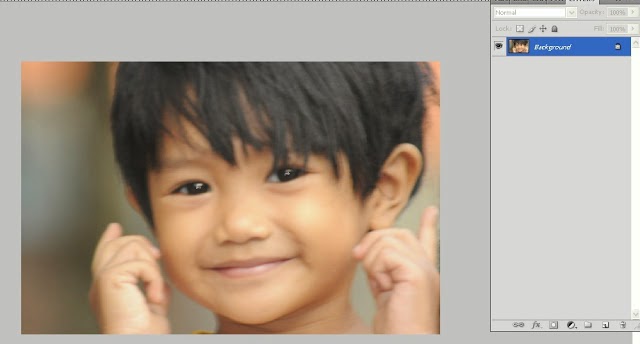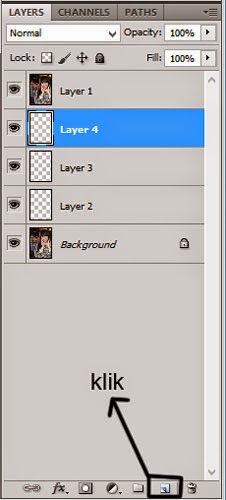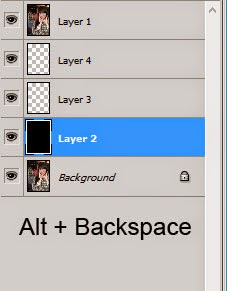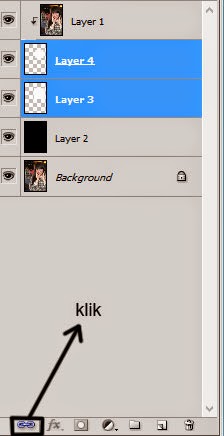Saya akan coba menjelaskan mengenai cara membuat efek foto polaroid di photoshop. Apa
itu efek polaroid? Polaroid adalah efek foto yang terpisah-pisah seperti
di bingkai. Nah, untuk lebih jelasnya, anda bisa melihat gambar hasil
yang sudah jadi.
Nah, penasaran kan bagaimana cara membuatnya? Langsung saja saya akan menjelaskan step by step untuk membuat efek foto
polaroid. Namun sebelum membuat efek foto polaroid ini, silakan anda
pilih gambar yang ingin anda jadikan efek polaroid ini. saya
akan menggunakan foto dari Nabilah JKT48 nih buat bikin efek foto
polaroid ini. Anda bisa juga menggunakan foto sang kekasih atau siapa
saja yang anda inginkan. Silakan ikuti dan dibaca dengan seksama
tutorialnya:
Setelah membuka file, sekarang saatnya untuk duplicate layer dengan
menekan tombol Ctrl + J. kemudian klik pada layer background.
Buatlah 3 buah layer baru diatas layer background.
Klik pada layer2, kemudian ubah warna layer menjadi warna hitam dengan
cara menekan tombol Alt+Backspace. Selanjutnya pilih layer4.
Pada layer4, silakan anda gunakan Rectangular Marquee Tool, kemudian
seleksi pada bagian yang anda inginkan. Usahakan agar tampilannya
menjadi kotak. Kemudian tekan tombol Ctrl + Backspace untuk mewarnai
layer menjadi warna putih. Kemudian tekan Ctrl+D untuk Deselect layer.
Selanjutnya kita akan membuat efek clipping mask. Silakan anda klik pada
layer paling atas, kemudian pilih Layer > Create Clipping Mask.
Pilih layer3, kemudian klik pada Rectangular marquee tool. Silakan anda
seleksi pada bagian kotak, namun usahakan lebih besar daripada yang
pertama tadi. Kemudian warnai dengan warna putih yaitu dengan menekan
Ctrl+ Backspace. Tekan Ctrl+D untuk Deselect. Untuk lebih jelasnya,
silakan lihat gambar dibawah ini.
Setelah itu, kita akan membuat layer 3 dan layer 4 menjadi menyatu. Klik
layer 4 dan layer 3 secara bersamaan yaitu dengan menekan tombol Shift.
Kemudian klik pada tombol link, untuk lebih jelasnya, silakan anda
lihat gambar.
Kemudian, seleksi ketiga layer yaitu layer 3, 4 dan juga layer yang
paling atas. Tekan Ctrl + G untuk membuat grup baru. Kemudian duplicate
grup tersebut untuk membuat efek polaroid yang lainnya. Untuk mengubah
posisi / rotasi, silakan anda klik layer 3 dan juga 4, kemudian tekan
Ctrl + T.
Hasil jadi
sekedar share >>>>
TERIMAKASIH........
SEMOGA BERMANFAAT