Membuat efek komik dengan Photoshop
Pada tutorial kali ini, kita akan mempelajari bagaimana cara
membuat efek komik menggunakan photoshop. Disini saya menggunakan Photoshop
CC, tapi tenang saja, Photoshop versi CS juga bisa.
Untuk lebih lanjut mengenai tutorial membuat efek komik ini mari kita
langkah-langkahnya.
Untuk lebih lanjut mengenai tutorial membuat efek komik ini mari kita langkah-langkahnya.
Langkah 1
Kita masukan foto yang ingin kita edit ke dalam lembar kerja
Photoshop. Disini saya menggunakan foto seorang model china, Sobat bisa
Download fotonya dan mempraktikan sendiri pada komputer masing-masing.

Setelah foto yang ingin kita edit masuk kedalam lembar Photoshop,
langkah selanjutnya adalah pilih menu Image > Adjustment > Levels atau tekan Ctrl + L pada keyboard, kemudian masukan nilai 15 . 1,00 . 244
seperti gambar dibawah ini.

Langkah 2
langkah ke 2 adalah pilih menu
Read more at http://photoshopdesain.com/blog/tutorial/photo-effect/membuat-efek-komik-menggunakan-photoshop.html#J7ttZcEjlloOcKzK.99
Filter > Filter Gallery kemudian pilih Artistic dan pilih Film Grain. Atur Grain menjadi 5, Highlight Area menjadi 0 dan Intensity menadi 10 seperti gambar dibawah ini.Read more at http://photoshopdesain.com/blog/tutorial/photo-effect/membuat-efek-komik-menggunakan-photoshop.html#J7ttZcEjlloOcKzK.99
langkah ke 2 adalah
pilih menu Filter
> Filter Gallery kemudian pilih Artistic dan pilih Film Grain. Atur Grain menjadi 5, Highlight Area menjadi 0 dan
Intensity menadi 10 seperti gambar dibawah ini.

Klik OK dan
hasilnya seperti gambar dibawah ini.

Langkah 3
Langkah selanjutnya adalah duplicate layer background dengan cara
tekan Crtl
+ J pada keyboard sehingga
muncul layer baru dengan nama Layer 1 seperti gambar dibawah ini.

Selanjutnya, pilih menu Filter > Pixelate > Color Halftone sehingga muncul kotak dalog Color Halftone,
kemudian masukan nilai 5 pada Max. Radius seperti gambar dibawah
ini.
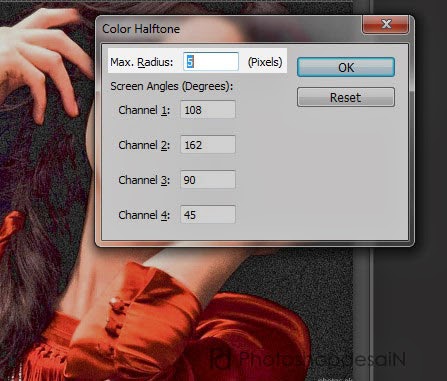
Klik OK, kemudian
ubah blanding mode menjadi Darken seperti gambar dibawah ini.
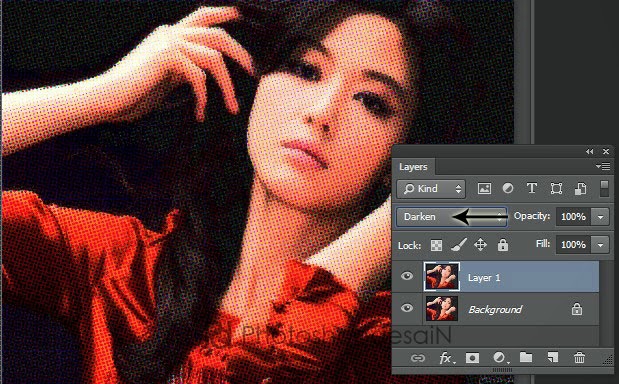
Langkah 4
Langkah terakhir adalah memberikan bingkai pada foto dengan cara
klik kanan pada layer lalu pilih blanding options dan pilih Stroke
berikan warna dengan kode #f5ece3, size: 5 px dan Position: Inside
seperti gambar dibawah ini.

Klik OK dan kita
mendapatkan hasil seperti ini.

demikian tutorial sederhana dari saya,, semoga bermanfaat
sekedar share......
TERIMAKASIH..............
Pada tutorial kali ini, kita akan mempelajari bagaimana cara membuat efek komik menggunakan photoshop. Disini saya menggunakan Photoshop CC, tapi tenang saja, Photoshop versi CS juga bisa.
Untuk lebih lanjut mengenai tutorial membuat efek komik ini mari kita langkah-langkahnya.
Read more at http://photoshopdesain.com/blog/tutorial/photo-effect/membuat-efek-komik-menggunakan-photoshop.html#6Hl8LrbyVGF9IZs4.99
Untuk lebih lanjut mengenai tutorial membuat efek komik ini mari kita langkah-langkahnya.
Read more at http://photoshopdesain.com/blog/tutorial/photo-effect/membuat-efek-komik-menggunakan-photoshop.html#6Hl8LrbyVGF9IZs4.99
Pada tutorial kali ini, kita akan mempelajari bagaimana cara membuat efek komik menggunakan photoshop. Disini saya menggunakan Photoshop CC, tapi tenang saja, Photoshop versi CS juga bisa.
Untuk lebih lanjut mengenai tutorial membuat efek komik ini mari kita langkah-langkahnya.
Read more at http://photoshopdesain.com/blog/tutorial/photo-effect/membuat-efek-komik-menggunakan-photoshop.html#6Hl8LrbyVGF9IZs4.99
Untuk lebih lanjut mengenai tutorial membuat efek komik ini mari kita langkah-langkahnya.
Read more at http://photoshopdesain.com/blog/tutorial/photo-effect/membuat-efek-komik-menggunakan-photoshop.html#6Hl8LrbyVGF9IZs4.99
Pada tutorial kali ini, kita akan mempelajari bagaimana cara membuat efek komik menggunakan photoshop. Disini saya menggunakan Photoshop CC, tapi tenang saja, Photoshop versi CS juga bisa.
Untuk lebih lanjut mengenai tutorial membuat efek komik ini mari kita langkah-langkahnya.
Read more at http://photoshopdesain.com/blog/tutorial/photo-effect/membuat-efek-komik-menggunakan-photoshop.html#6Hl8LrbyVGF9IZs4.99
Untuk lebih lanjut mengenai tutorial membuat efek komik ini mari kita langkah-langkahnya.
Read more at http://photoshopdesain.com/blog/tutorial/photo-effect/membuat-efek-komik-menggunakan-photoshop.html#6Hl8LrbyVGF9IZs4.99

