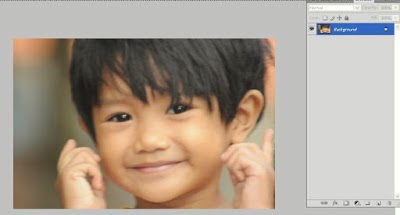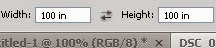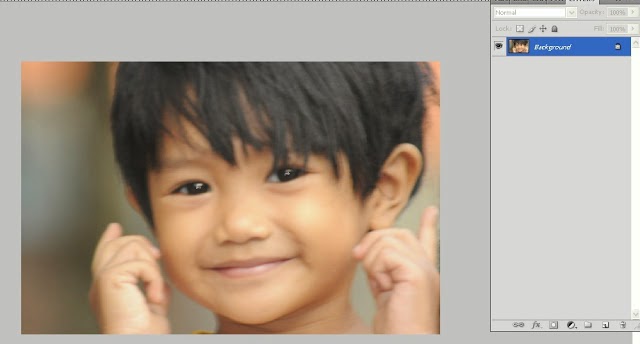Pertama: Masukan gambar yang akan kita edit. Di sini saya memasukan gambar anak kecil yang imut. Dan gambar wajah anak itu, akan kita buat Pattern untuk fotonya sendiri.Caranya mudah gan.
Buat foto anak itu menjadi persegi empat sempurna alias kotak. Kita ambil bagian wajah anak itu aja. Klik Crop Tool, lalu atur Width dan Height menjadi 100 in. arik Crop Toolnya untuk mengambil gambar wajah anak itu. Kalo sudah pas, dicrop aja. Klik kanan, lalu Crop.
Crop Tool
Sekarang perkecil Size gambar yang tadi dicrop. Caranya, klik menu Images, lalu klik Image Size, dan rubah size gambar itu menjadi 100 pixel baik Width atau Height-nya. Gambarnya nanti akan jadi kecil, iyalah, kan dibuat jadi 100 px.
Sekarang hitam putihkan gambar itu, caranya biar cepat, tekan Shift + CTRl + Tekan U
Baru deh sekarang kita masukan ke Pattern tuh gambar. Caranya, klik menu Edit, trus klik Deffine Pattern. Namai Pattern itu dengan yang agan suka. Kalo saya namai Akila, emang anak imut namanya gitu. Klik OK. Beres
Tutup halaman foto itu gan. Tapi jangan disave, klik "No". Soalnya Patternnya sudah tersimpan.
Kedua. Sekarang buka lagi halaman foto yang tadi dibuat Pattern. Atau kalau hilang, masukan lagi ke Photoshop foto itu. Duplicat gan gambar fotonya.
Langkah selanjutnya, kita masukan Pattern itu ke foto di atas. Caranya, klik kanan pada foto itu di Layer lalu pilih Blending Option, Lalu centang Pattern Overlay (atau klik icon Fx di Layer untuk menampilkan Blending Optionnya, ).
Ganti Pattern defaulnya dengan Pattern yang tadi kita buat. Klik aja
icon anak panah kecilnya, lalu cari Pattern "Akila". Sayakan tadi
namainya dengan nama itu.
Rubah Blend Modenya menjadi Linear Burn (Overlay juga bisa kalo Agan sukanya itu, pilih aja, banyak ko pilihannya, cari yang pas).
Ini pengaturan saya:
Blend Mode: Linear Burn
Opacity: 40
Scale: 40
Itu pengaturan saya gan, tidak semua foto pas dengan ukuran itu. Jadi, atur sendiri aja, mudah kok
Sebelum diberi ketajaman warna
Ketiga: Saya menambahkan juga ketajaman warnanya dengan Brightness/ Contrass, Levels, dan Color Balance. Image > Adjusments > Brightness & Contrass/ Levels/ Color Balance.
Scale 30
Scale 40