Jika anda hendak install Windows di hardisk eksternal atau pada flashdisk, maka anda tidak dapat menggunakan cara yang sama ketika install Windows di hardisk internal. Jika anda mencoba install Windows ke drive external dengan cara booting Windows installer dari BIOS, maka anda akan mengalami error saat akan memulai proses install (pada saat pemilihan partisi). Error yang akan anda temukan adalah “Windows cannot be installed to this disk. Setup does not support configuration of or installation to disks connected a USB or IEEE 1394 port”.
Berdasarkan keterangan error tersebut, diketahui bahwa Windows sebenarnya tidak dapat diinstall ke drive yang terhubung melalui port USB seperti flashdrive/flashdisk atau hardisk eksternal. Oleh karena itu, akan digunakan cara khusus untuk menginstall Windows yang anda inginkan ke hardisk eksternal. Tapi sebelum itu, anda harus menyiapkan hal-hal berikut.
File ISO Windows yang hendak diinstall ke hardisk eksternal atau ke flashdisk. File ISO ini akan digunakan sebagai pengganti bootable Windows.
Software WinToUsb sebagai alat bantu untuk install Windows di hardisk eksternal. Anda dapat langsung download software ini dengan cara
klik disini.
Flashdisk 16GB untuk Windows 7, flashdisk 32GB untuk Windows 8/8.1 dan Windows 10 atau hardisk eksternal. Penyimpanan eksternal ini akan digunakan sebagai tempat install Windows. Sangat disarankan menggunakan USB flashdisk atau hardisk eksternal 3.0 agar proses transfer data saat install Windows bisa lebih cepat.
Install Windows 7, 8, 10 di Hardisk Eksternal atau Flashdisk
Install Software WinToUsb di Laptop Windows
Pastikan anda sudah memiliki software WinToUsb yang tersimpan pada penyimpanan Laptop yang saat ini digunakan. Selanjutnya silahkan jalankan file installer WinToUsb_free (Run as administrator) yang sudah anda download.
Pada jendela Select Setup Lenguage, akan tampil English sebagai bahasa default. Anda tidak usah mengubah bahasa yang akan digunakan, langsung saja klik Ok untuk melangkah ke tahap berikutnya.
Selanjutnya, pada jendela License Agreement silahkan klik opsi I accept the agreement kemudian klik Next untuk melangkah ke tahap berikutnya.Pada jendela Select Destination Location anda dapat mengubah lokasi install software WinToUsb. Tapi, jika anda tidak ingin mengubahnya dan tetap pada folder default silahkan langsung saja klik Next.
Kemudian, jika anda hendak membuat shortcut (pintasan) WinToUsb di desktop, silahkan centang pada Create a desktop shortcut pada jendela Select Additional Tasks kemudian klik Next.
Setelah anda menginstall software WinToUsb di Laptop yang saat ini digunakan, maka anda sudah dapat memasuki proses install Windows ke drive external.
Install Windows ke Flashdisk atau Hardisk Eksternal
Setelah anda menginstall software WinToUsb dan semua bahan yang dibutuhkan sudah siap, maka anda sudah dapat menginstall Windows di hardisk eksternal maupun pada flashdisk. Anda dapat mengikuti langkah-langkah berikut untuk install Windows ke penyimpanan eksternal.
Pada jendela WinToUsb, hal pertama yang harus anda lakukan adalah memilih file ISO Windows yang hendak diinstall. Silahkan klik ikon folder yang terletak di sebelah kanan kolom Image File untuk mencari file ISO Windows. Silahkan anda cari dan pilih file ISO Windows yang sudah anda siapkan sebelumnya. Kemudian, jika anda sudah memasukkan file ISO Windows yang akan diinstall ke drive eksternal, silahkan klik Next untuk melangkah ke tahap berikutnya.
Pada jendela selanjutnya, anda harus memilih disk dan partisi yang akan diinstall Windows. Pada bagian Please select the destination disk silahkan pilih hardisk eksternal atau flashdisk anda. Jika anda mencolokkan dua atau lebih media penyimpanan eksternal, maka harus hati-hati memilih drive mana yang akan diinstall Windows. Selanjutnya, silahkan pilih partisi yang akan dijadikan sebagai tempat menyimpan system partition dan boot partition. Kemudian pada bagian Installation mode silahkan anda pilih Legacy. Jika sudah selesai dan anda sudah yakin, silahkan klik Next untuk memulai proses Install Windows di hardisk eksternal menggunakan WinToUsb.
Silahkan tunggu hingga proses install Windows ke hardisk eksternal atau flashdisk yang dilakukan oleh software WinToUsb selesai. Proses ini biasanya akan berlangsung sekitar 30 menit, namun bisa saja lebih lama atau lebih cepat tergantung spesifikasi Laptop anda dan kecepatan transfer data perangkat eksternal yang digunakan.
Jika proses install Windows 7, Windows 8.1, atau Windows 10 di hardisk eksternal sudah selesai silahkan klik Exit untuk mengakhiri proses instalasi.
Selanjutnya anda sudah dapat menggunakan Windows yang sudah diinstall pada penyimpanan eksternal di komputer manapun.
Menggunakan Windows dari Hardisk Eksternal atau Flashdisk
Setelah anda melakukan proses instalasi Windows ke perangkat eksternal seperti hardisk eksternal maupun flashdisk, maka anda sudah dapat langsung menggunakannya. Anda dapat langsung menggunakan Windows eksternal ini dimanapun dan kapanpun.
Cara menggunakannya sangat mudah, anda cukup menjadikan hardisk eksternal yang sudah terinstall Windows sebagai prioritas pertama pada urutan boot BIOS. Langkah yang dilakukan sama ketika anda akan mengatur boot ke Windows Installer saat akan melakukan install ulang.
Sebagai catatan, ketika laptop anda melakukan boot dari hardisk eksternal yang berisi Windows maka akan memakan waktu yang lumayan lama sebelum masuk ke desktop. Hal ini karena proses konfigurasi dan pengaturan driver akan berlangsung selayaknya Laptop yang baru saja diinstall ulang. Setelah masuk ke dekstop, maka anda sudah dapat menggunakannya seperti ketika menggunakan Windows di hardisk internal.
Itulah cara install Windows di hardisk eksternal atau flashdisk yang dapat dilakukan oleh siapa saja dengan sangat mudah. Cara ini dapat anda gunakan untuk menginstall Windows 7, Windows 8/8.1 maupun Windows 10 pada penyimpanan eksternal.
Jadi, jika anda memiliki masalah pada OS Windows di Laptop anda, maka anda tetap bisa mengakses data di hardisk internal dengan menggunakan Windows portable yang sudah dibuat. Selain itu, jika misalkan anda lupa password BIOS Laptop anda dan hendak melakukan install ulang, maka anda tidak perlu memindahkan hardisk Laptop tersebut ke Laptop lain. Anda hanya perlu menjadikannya hardisk eksternal kemudian menginstall Windows menggunakan cara ini.

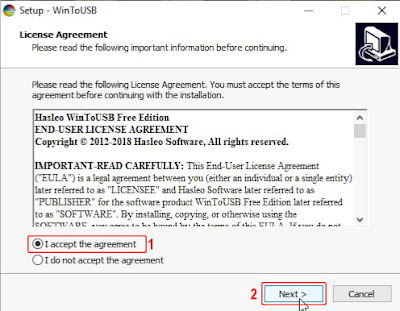











No comments:
Post a Comment