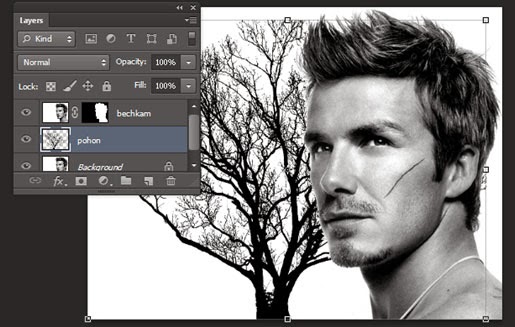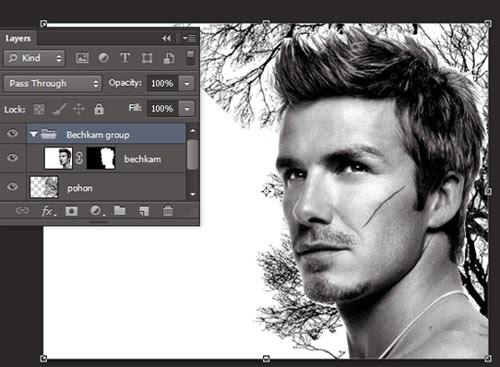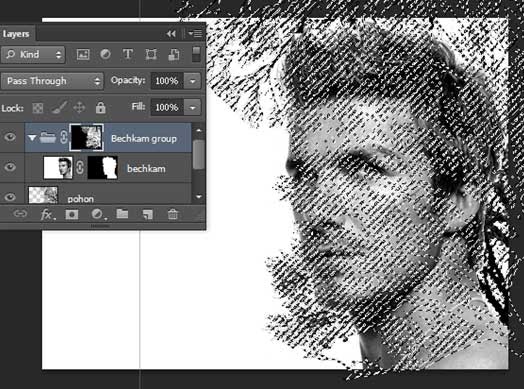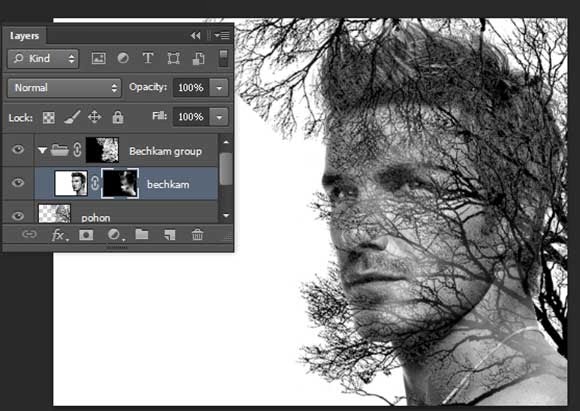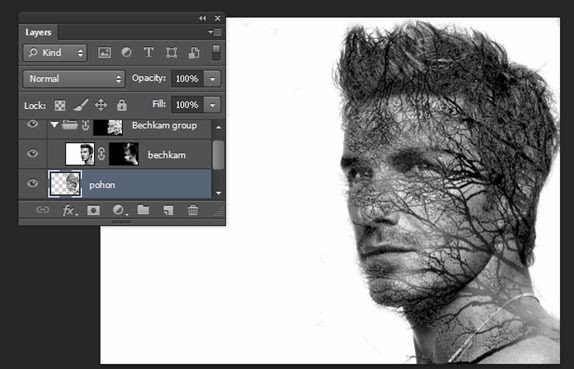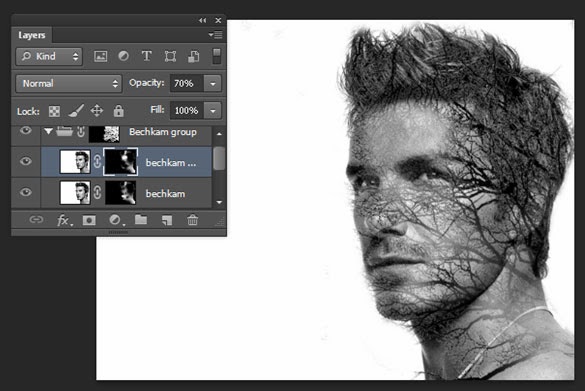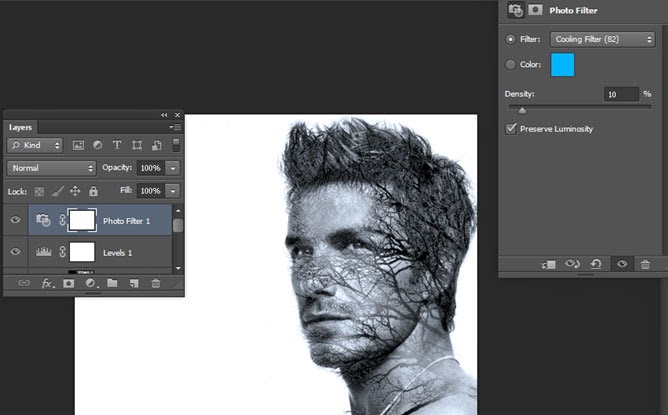Foto Style Double Eksposure
1. Buka foto yang ingin Anda olah ke dalam Photoshop, disini saya menggunakan Photoshop CS 6
2. Duplikat layer dengan menekan CTRL+J. Kemudian lakukan seleksi menggunakan selection tool yang kiranya Anda mudah untuk menggunakannya. Disini saya menggunakan magic wand tool (W) karena latar belakang objek foto yang kali ini saya gunakan berwarna putih polos. Setelah objek terseleksi kemudian pilih menu Layer > Layer Mask > Reveal Selection
3. Bukalah objek gambar pohon ke dalam Photoshop. Kemudian lakukan copy paste dan letakkan di bawah layer objek utama. Pastikan background layer pohon ini adalah Transparent.
4. Aturlah pohon sedemikian rupa lakukan duplikat layer (CTRL+J) jika diperlukan. Jika Anda melakukan duplikat layer pohon beberapa kali jangan lupa untuk melakukan penggabungan layer pohon menjadi satu lagi.
5. Buat group (CTRL+G) lalu masukkan foto utama ke dalam folder group seperti gambar di bawah ini.
6. Kembali ke layer pohon. CTRL + Klik layer pohon maka akan otomatis pohon akan terseleksi. Dengan masih dalam keadaan terseleksi kembali aktif ke Group, tambahkan layer mask pada group maka layer pohon yang terseleksi akan ter copy paste dalam layer masknya.
7. Sekarang pastikan warna foreground background Anda hitam dan putih, jika belum cukup menekan key D di keyboard Anda. Aktifkan Brush Tool (B) dan lakukan sapuan brush pada layer mask bechkam untuk menghapus wajahnya sehingga menghasilkan seperti gambar di bawah ini
8. Aktif di layer pohon. Kemudian aktifkan Eraser Tool (E) kemudian hapuslah pohon yang kiranya diluar dari objek utama.
9. Kemudian saya melakukan duplikat pada layer beckham dan mengurangi opacity dari layer duplikat tadi menjadi 70%. Fungsi melakukan duplikat layer disini adalah mempertegas gambar
10. Di atas group saya menambahkan layer adjustment level dan merubah opacity menjadi screen. Dan berikut adalah settingannya
11. Tambahkan kembali layer adjustment. Kali ini layer adjustment photo filter. Dan berikut settingannya
12. Dan sedikit menambahkan teks untuk mengisi ruang kosong di sebelah kiri
Dan berikut ini hasil akhirnya :
Silahkan dikreasikan lagi untuk mendapatkan hasil yang lain. Selamat mencoba dan tetap semangat untuk belajar Photoshop
SEKEDAR SHARE
TERIMAKASIH...................................